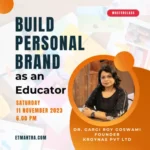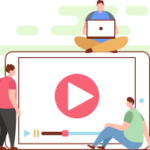ScreenCasts are useful to create software training videos and SlideCasts. Many software are available to record ScreenCast for each platform. OBS is unique because it is fully open-source and free software to record ScreenCast and it is available for Windows, Linux, and Mac. After reading this article you will be able to record ScreenCast using OBS on Windows, Linux or Mac.
With these three simple steps, you can record screencast using OBS on Windows, Linux or Mac.
1. Add a Computer Screen as a source
The first thing is to add a source for recording. In the case of the screencast, you have to add a computer screen as a source. Click on + symbol in source panel and select display capture from the list of sources.
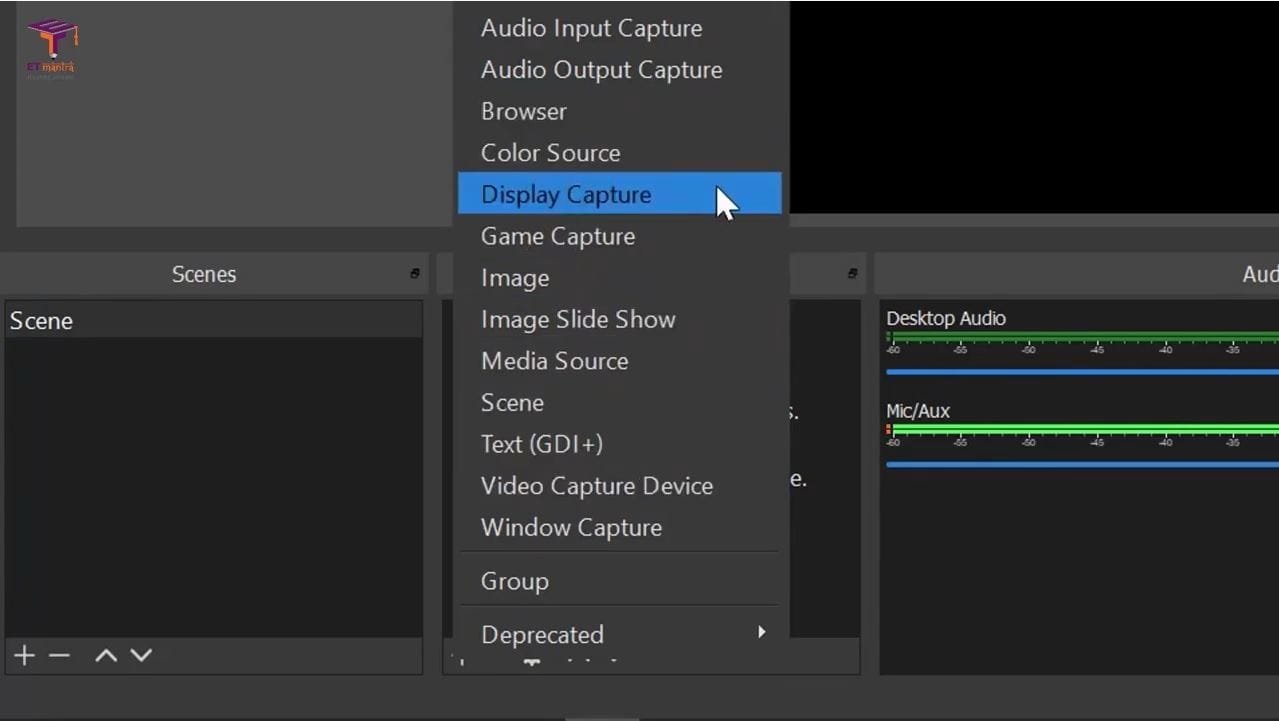
Now select the screen you want to record. Your computer can have more than one display connected to it. Display capture properties window allow you to select the screen you want to capture and also allow you to set if you want to record the movement of the cursor or not. Once you set the properties, press ok button and your computer screen will be added as a source.
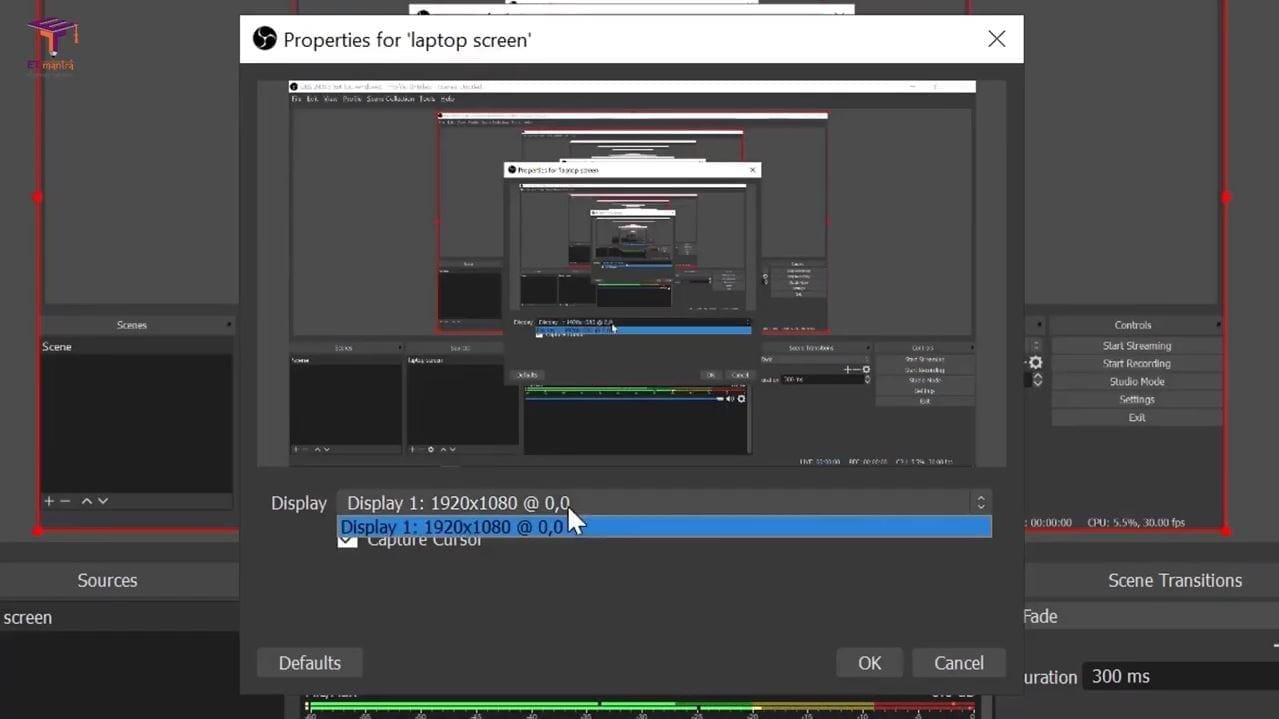
2. Press Start Recording Button
Press on Start Recording button, the button will now change to stop recording button. Now you are ready to record screencast, Now you open the software you want to explain or you can open the slide to make SlideCast. Explain software or slides, OBS is recording all your activities and voice over and making it a video in the background.
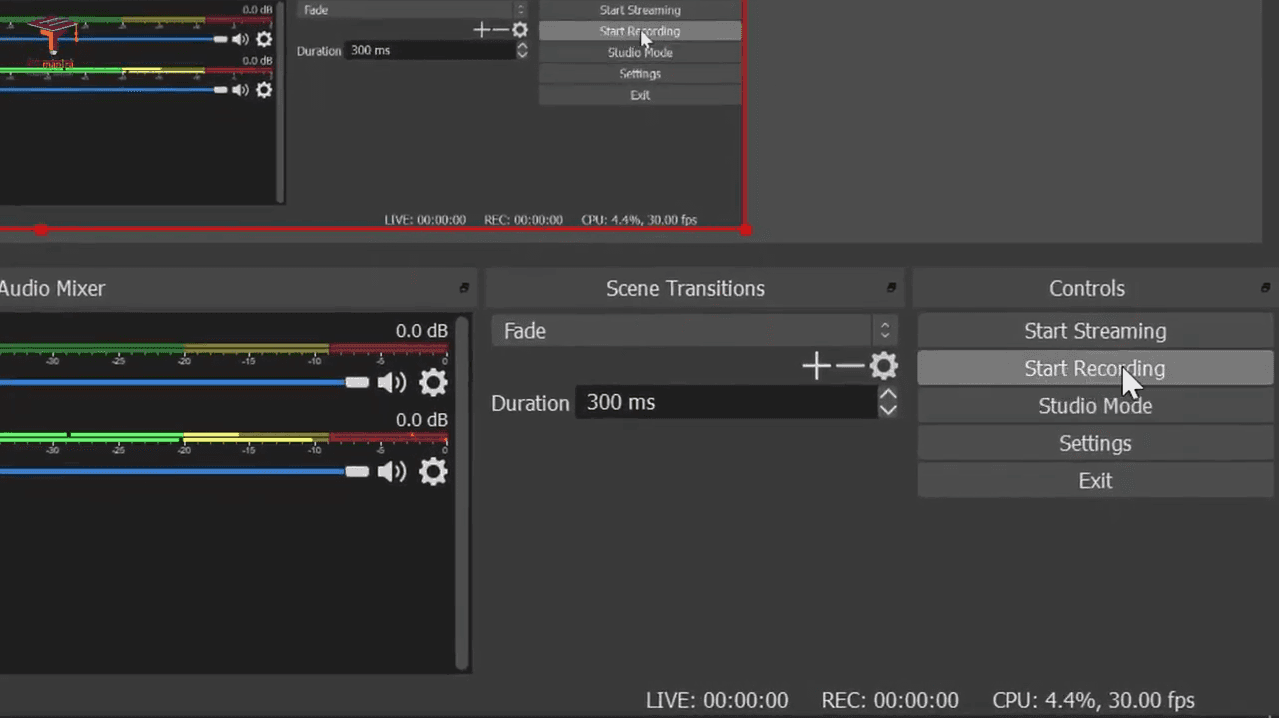
3. Press Stop Recording Button
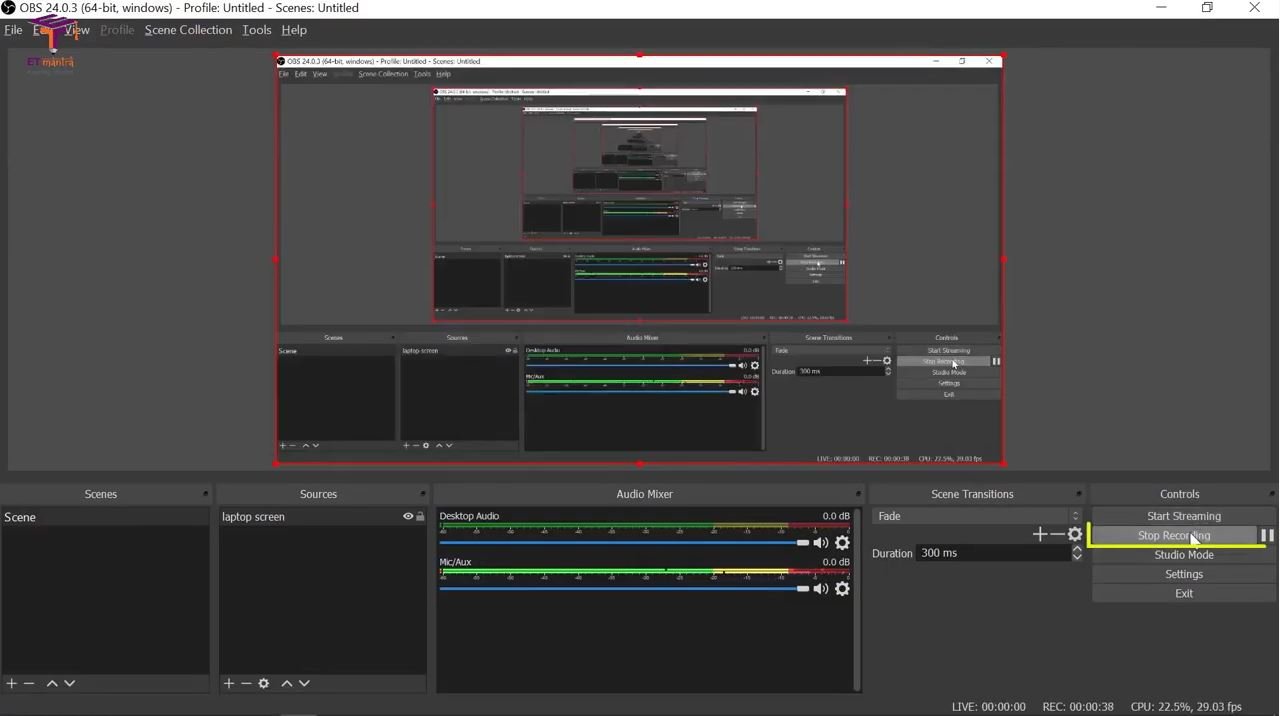
Once you explain the software or slides, return to OBS and press stop recording button. The button will now convert to start recording button and your video is created.
In order to watch the video, you just recorded, go to file > show recordings. This will open the folder where your video was saved. Now you can share this video on social media platforms, LMS or via a Pen Drive.
I like OBS because it allows me to make screencasts, talking head and tabletop videos and it saves a lot of my time in post-production because like other software it doesn’t create a raw file.